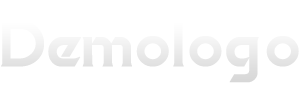本文目录导读:
在这篇文章中,我们将对Visual Studio Code(简称VSCode)编辑器进行全面评测,并提供一些建议和技巧,帮助您充分利用这款强大的代码编辑器,VSCode是由微软开发的一款免费、开源的代码编辑器,支持多种编程语言,具有丰富的插件生态和高度可定制性,无论是前端开发、后端开发还是移动应用开发,VSCode都是一个值得推荐的选择。

安装与配置
1、下载与安装
访问Visual Studio Code官网(https://code.visualstudio.com/),点击“Download for Windows”按钮,下载适用于Windows系统的安装包,下载完成后,双击安装包,按照提示进行安装即可。
2、基本设置
安装完成后,打开VSCode,您会看到一个简洁的界面,我们需要进行一些基本设置:
- 修改默认设置:点击左下角的齿轮图标,选择“Settings”,在弹出的设置窗口中,您可以根据自己的喜好调整各种设置,例如字体大小、主题颜色等。
- 安装扩展:点击左侧边栏的扩展图标,搜索您需要的扩展(例如代码补全、语法高亮等),点击“Install”按钮进行安装。
- 配置任务:点击左上角的文件菜单,选择“首选项”->“设置”,在设置窗口中找到“Tasks: Configure Task”,点击“Edit in settings.json”,在打开的settings.json文件中,您可以配置各种任务,例如编译、运行、调试等。
常用功能与快捷键
1、代码补全
VSCode内置了智能代码补全功能,可以帮助您快速编写代码,只需输入代码的一部分,然后按Tab键或Enter键,VSCode就会自动补全剩余部分,您还可以自定义代码补全的触发词,提高效率。
2、代码片段
为了方便地重复使用某些代码片段,您可以在VSCode中创建自定义代码片段,只需按下Ctrl+Shift+P(Mac上为Cmd+Shift+P),输入“Snippets: Toggle Quick Suggestions”,然后选择“Edit in settings.json”,在打开的settings.json文件中添加相应的代码片段即可。
3、格式化与检查
VSCode内置了强大的代码格式化和检查功能,包括代码缩进、空格、换行符等,只需右键点击编辑器中的代码,选择“Format Document”或“Reformat Document”,即可自动格式化代码,VSCode还支持ESLint、Prettier等静态代码分析工具,可以帮助您发现并修复潜在的问题。
4、版本控制集成
VSCode内置了Git集成,支持从Git仓库中检出代码、提交更改、合并分支等功能,只需右键点击项目根目录,选择“Git: Open Terminal Here”,即可在终端中执行Git相关操作,VSCode还支持其他版本控制系统,如SVN、Mercurial等。
插件推荐与优化技巧
1、插件推荐
以下是一些常用的VSCode插件:
- Debugger for Chrome:在Chrome浏览器中调试JavaScript代码。
- GitLens:查看Git仓库的详细信息,包括提交历史、分支关系等。
- Prettier:自动格式化代码,遵循一定的代码规范。
- Bracket Pair Colorizer:为括号添加颜色以便于区分。
- Live Server:实时预览网页效果。
- Code Runner:快速运行单行或多行代码片段。
- Tree Viewer:查看文件夹结构和文件列表。
- Path Intellisense:智能提示文件路径和相对路径。
- Import Cost:显示导入语句的成本(即导入的模块数量)。
- ESLint:集成ESLint规则检查工具。
- Debugger for Node.js:在Node.js环境中调试代码。
- VS Code Extension Pack:包含许多常用插件的集合。
2、优化技巧
- 使用快捷键:熟练掌握快捷键可以大大提高工作效率,使用Ctrl+K+C(Mac上为Cmd+K+C)可以复制当前选中的文本;使用Ctrl+D(Mac上为Cmd+D)可以删除当前行;使用Ctrl+Shift+P(Mac上为Cmd+Shift+P)可以打开命令面板等。
- 自定义主题:通过修改设置中的“Workbench > Color Theme”选项,您可以选择自己喜欢的主题样式,您还可以创建自定义主题,只需修改settings.json文件中的“workbench.colorTheme”属性即可。