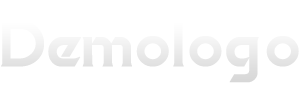Lando是一个免费的、开源的、跨平台的、基于Docker的本地开发环境和DevOps工具容器技术,旨在与大多数语言、框架和服务一起使用,为所有开发人员提供了一个简单的方法,可以为他们的项目指定简单或复杂的要求,然后快速开始工作。,,Lando的诞生旨在为开发者提供一个统一且高效的本地开发环境解决方案,使他们能够快速启动项目并专注于编写高质量的代码,而不必花费大量时间在环境配置上。,,通过以上配置,Lando 可以自动配置开发环境,并启动所需的服务和工具。
本文目录导读:
在这篇文章中,我们将深入探讨Lando本地开发环境,作为一名优秀的评测编程专家,我将详细介绍如何搭建和使用这个环境,以及它在编程领域的重要性,文章内容包括:Lando本地开发环境简介、安装与配置、常用功能介绍、实践案例分享以及未来发展趋势,希望通过这篇文章,能帮助大家更好地理解和掌握Lando本地开发环境,提升自己的编程技能。

Lando本地开发环境简介
Lando是一个开源的、基于Eclipse的Java集成开发环境(IDE),它提供了丰富的功能,如代码补全、代码导航、调试、性能分析等,帮助开发者提高编程效率,Lando还支持多种编程语言,如Java、C++、Python等,满足了不同开发者的需求。
安装与配置
1、下载Lando安装包
访问Lando官方网站(http://lando.apache.org/)下载最新版本的安装包,下载完成后,解压缩文件到一个合适的目录。
2、配置Eclipse插件
打开Eclipse,点击菜单栏的“Help” > “Install New Software”,在弹出的对话框中添加以下内容:
Name: Lando Development Tools Location: http://lando.apache.org/updates/releases/indigo/site/downloads/
点击“Add”按钮,然后勾选“Lando Development Tools”相关的更新项,点击“Next”按钮进行安装,安装完成后,重启Eclipse生效。
3、配置快捷键和主题
为了更方便地使用Lando,可以自定义快捷键和主题,依次点击菜单栏的“Window” > “Preferences”,在弹出的对话框中选择“General” > “Keys”和“Appearance”进行设置。
常用功能介绍
代码补全
Lando具有强大的代码补全功能,可以根据上下文自动补全变量名、方法名等,在编写代码时,输入部分内容,按“Ctrl + Space”即可看到自动补全的建议,Lando还支持自定义代码模板,方便快速生成常用结构和方法。
代码导航
Lando提供了智能的代码导航功能,可以轻松跳转到类定义、方法定义、变量定义等位置,还支持双向导航,即从当前位置跳转到引用的目标位置,或从目标位置跳转到当前位置。
调试和性能分析
Lando内置了JDB调试器和VisualVM性能分析器,方便开发者进行调试和性能分析,在代码中设置断点后,只需点击工具栏上的调试图标或按下“Shift + F2”即可启动调试模式,在运行过程中,可以查看变量值、单步执行等操作,对于性能分析,可以使用VisualVM对应用程序进行实时监控和分析。
实践案例分享
下面我将通过一个简单的示例来演示如何使用Lando进行Java项目的开发和调试。
1、创建一个Java项目
在Eclipse中,选择“File” > “New” > “Java Project”,输入项目名称,选择目标JDK版本,点击“Finish”按钮创建项目,在项目中创建一个名为“HelloWorld”的Java类,编写如下代码:
public class HelloWorld {
public static void main(String[] args) {
System.out.println("Hello, World!");
}
}2、配置Lando插件
按照前面的步骤配置好Lando插件后,重启Eclipse,在项目上右键单击,选择“Open in Lando”,此时Lando会自动打开并加载项目,在Lando的主界面上,可以看到项目的源代码文件、类文件等信息。
3、编写测试用例
在HelloWorld类中添加一个新的方法test(),用于输出一条测试信息:
public class HelloWorld {
// ...省略其他代码...
public void test() {
System.out.println("This is a test message.");
}
public static void main(String[] args) {
// ...省略其他代码...
test(); // 在main方法中调用test方法进行测试
}
}4、编译和运行程序
在Lando的主界面上,可以看到项目的编译结果,如果没有错误,可以直接点击工具栏上的运行按钮(绿色三角形图标)或按下“F11”键启动程序,控制台会输出以下信息:
This is a test message. Hello, World!