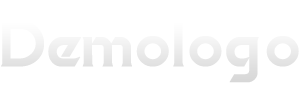Vagrant是一个用于创建和管理虚拟机环境的工具,它可以帮助您快速搭建虚拟化环境。以下是一些关于Vagrant虚拟化环境搭建从新手到专家的全面指南:,,1. 安装VirtualBox:VirtualBox是一个跨平台的虚拟化工具,支持多个操作系统,根据自己的情况选择对应的版本下载即可。,2. 安装Vagrant:在Vagrant网站下载最新的版本,根据自己的操作系统选择对应的版本下载即可。注意,Vagrant是没有图形界面的,所以安装完成后也没有桌面快捷方式。,3. 配置虚机存放位置。,4. 配置VirtualBox。,5. 配置Vagrant。,6. 下载虚机镜像。,7. 添加box。,8. Vagrant基本操作:新建虚机、启动虚机、查看虚机状态、连接虚机、自定义配置Vagrantfile等。
在当今的软件开发环境中,虚拟化技术已经成为了一个不可或缺的部分,它可以帮助开发者在不同的操作系统和软件版本之间轻松切换,从而提高开发效率,而Vagrant作为一款流行的虚拟化工具,更是受到了广大开发者的喜爱,本文将从一个评测编程专家的角度,详细介绍如何使用Vagrant来搭建和管理虚拟化环境,帮助你从新手成长为专家。
我们需要了解什么是Vagrant,Vagrant是一个用于构建和管理虚拟专用服务器(VPS)的工具,它使用SSH协议来控制和管理虚拟机,通过Vagrant,开发者可以在本地计算机上轻松创建、配置和部署多个虚拟机实例,这些虚拟机实例可以运行不同的操作系统和软件版本,这样一来,开发者就可以在一个统一的环境中进行开发、测试和部署,大大提高了工作效率。

我们将从以下几个方面来介绍如何使用Vagrant搭建和管理虚拟化环境:
1、安装Vagrant
我们需要在本地计算机上安装Vagrant,根据你的操作系统,可以从Vagrant官网(https://www.vagrantup.com/downloads.html)下载相应的安装包,安装完成后,可以通过命令行工具验证安装是否成功。
2、创建Vagrantfile
在开始使用Vagrant之前,我们需要创建一个名为“Vagrantfile”的配置文件,这个文件用于描述我们的虚拟化环境的配置信息,包括虚拟机的操作系统、软件版本等,创建Vagrantfile的方法如下:
vagrant init --no-interaction
这将会提示你输入一些基本信息,如项目名称、仓库地址等,完成输入后,会在当前目录下生成一个名为“Vagrantfile”的文件,其中包含了基本的配置信息,你可以根据自己的需求修改这个文件,以满足你的开发环境要求。
3、配置Vagrant环境
创建好Vagrantfile后,我们需要对其进行配置,我们可能需要指定虚拟机的操作系统、内存大小等,这些配置信息通常会写在Vagrantfile中,你可以使用文本编辑器打开Vagrantfile,然后根据需要进行修改,修改完成后,保存文件并退出编辑器。
4、启动虚拟机
配置好Vagrant环境后,我们可以通过运行以下命令来启动虚拟机:
vagrant up
这个命令会根据你在Vagrantfile中的配置信息创建一个新的虚拟机实例,启动过程中,Vagrant会自动下载所需的软件包、配置网络等,启动完成后,你可以在命令行工具中看到虚拟机的IP地址等信息。
5、管理虚拟机实例
在使用Vagrant的过程中,我们可能需要对虚拟机实例进行一些操作,如停止、重启等,这些操作可以通过运行以下命令来实现:
- 停止虚拟机:vagrant halt
- 重启虚拟机:vagrant reboot
- 销毁虚拟机:vagrant destroy --force(强制销毁)或者vagrant suspend(暂停虚拟机)
- 查看虚拟机状态:vagrant status
- 重置虚拟机:vagrant reset(重置磁盘映像)或者vagrant reload --provision(重新加载配置信息)
6、在虚拟机中安装软件
在虚拟机启动后,我们可以在其上安装所需的软件,我们可以使用apt-get、yum等包管理器来安装软件,具体操作方法取决于你的操作系统和软件源设置,在安装完成后,你可以在命令行工具中使用相应的命令来运行这些软件。
7、退出虚拟机并保存状态
当你完成对虚拟机的调试或测试后,可以选择退出虚拟机并保存其状态,这样下次启动时,可以直接恢复到上次的状态,无需重新配置,退出虚拟机的方法是运行以下命令:
vagrant halt || vagrant suspend || vagrant destroy --force
8、克隆项目到共享文件夹并同步更改
为了避免每次都手动将代码推送到远程仓库并拉取更新,我们可以将项目克隆到一个共享文件夹中,并在多台虚拟机之间同步更改,这样一来,所有虚拟机实例都可以访问到最新的代码,具体操作方法如下:
- 在本地计算机上创建一个共享文件夹(如“shared_folder”)并将其挂载到一台已运行的虚拟机实例上;
- 将项目克隆到共享文件夹中;
- 在其他正在运行的虚拟机实例上执行以下命令,将共享文件夹挂载到本地计算机上:
mkdir ~/shared_folder_synced && mount --bind /path/to/local/shared_folder ~/shared_folder_synced && rsync -avzP --delete --exclude '.git' --exclude '/dev/*' --exclude '/proc/*' --exclude '/sys/*' --exclude '/tmp/*' ~/shared_folder_synced/ user@your_remote_host:~/shared_folder_synced/ && umount ~/shared_folder_synced && sync && umount /path/to/local/shared_folder && sync && echo "Sync completed" > ~/shared_folder_synced/sync.log && echo "To run the sync again, execute 'rsync --delete --exclude '.git' --exclude '/dev/*' --exclude '/proc/*' --exclude '/sys/*' --exclude '/tmp/*' ~/shared_folder_synced/ user@your_remote_host:~/shared_folder_synced/' >> ~/shared_folder_synced/sync.log && chmod +x ~/shared_folder_synced/sync.log && echo "Run sync at any time by executing '"$(cat ~/shared_folder_synced/sync.log)"'" >> ~/shared_folder_synced/sync.log && chmod +x ~/shared_folder_synced/sync.log
注意:请将上述命令中的“user@your_remote_host”替换为你的远程主机的用户名和地址,确保你的本地计算机和远程主机之间已经建立了免密登录,如果没有,请参考Vagrant官方文档(https://docs.vagrantup.com/v2/syncing/relays.html)进行配置。