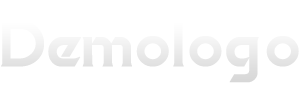Vim是一款功能强大的文本编辑器,有很多快捷键可以帮助您快速退出。在Vim编辑器中,按下“Esc”键,进入命令模式。 在命令模式下输入“:q”或“:x”,保存文件并退出。 参数“w”表示保存文件,参数“q”表示退出Vim编辑器,参数“x”表示保存并退出。 如果没有对文件进行修改,则可以使用“:q”命令直接退出Vim编辑器。
本文目录导读:
Vim是一款非常强大且灵活的文本编辑器,它的设计理念是“快速、高效地进行命令行操作”,对于初学者来说,Vim可能会显得有些难以掌握,本文将对Vim编辑器进行全面评测,并提供一些最佳实践建议,帮助您更有效地使用这款工具。

Vim的基本功能
1、基本操作
在Vim中,有以下几种基本操作:
- 移动光标:h(左移)、j(下移)、k(上移)、l(右移)
- 插入文本:i(进入插入模式)、a(全选并进入插入模式)、o(在光标后插入一个新行)
- 删除文本:dd(删除当前行)、D(删除当前行末尾的一个字符)、u(撤销)
- 保存文件::wq(保存并退出)、:q!(强制退出,不保存更改)
- 查找文本:/关键词(正则表达式查找)
- 替换文本::s/old/new/g(全局替换)
- 跳转到指定行::n,其中n为行号
- 跳转到指定列::col,其中col为列号
2、缩进与格式化
Vim支持多种缩进方式,如空格缩进、制表符缩进等,要设置缩进宽度,可以在.vimrc文件中添加以下内容:
set tabstop=4 set shiftwidth=4 set expandtab
Vim还提供了丰富的格式化选项,如自动换行、对齐方式等,要在Vim中启用这些功能,可以使用以下命令:
- 自动换行::set wrapmargin=4,其中4表示自动换行的宽度
- 对齐方式::set align,输入J表示居中对齐,输入L表示左对齐,输入R表示右对齐
Vim的最佳实践
1、学习快捷键
虽然Vim可以通过鼠标完成大部分操作,但熟练掌握快捷键可以大大提高工作效率,以下是一些常用的快捷键:
<C-w> <C-s>:保存并退出Vim
<C-w> <C-x> h:隐藏当前窗口,按一次恢复显示;按两次最小化窗口
<C-w> <C-x> l:锁定当前窗口,按一次解锁;按两次关闭当前窗口
<C-w> <C-x> o:新建一个文件;按两次打开一个新标签页
<C-w> <C-x> q:退出Vim或当前标签页;按两次返回上一个标签页
<C-w> <C-x> r:重载当前文件;按两次重新加载所有配置文件
<C-w> <C-x> s:搜索当前文件中的某个字符串;按两次跳转到下一个匹配项
<C-w> <C-x> u:撤销上一个操作;按两次撤销所有操作
<C-w> <C-x> ctrl+r:反向搜索当前文件中的某个字符串;按两次反向跳转到上一个匹配项
<C-w> <C-x> %:跳转到上一个光标所在的位置;按两次跳转到下一个光标所在的位置
<C-w> <C-x> gdGvtT:删除当前光标所在行;按两次删除当前段落的所有行;按三次删除整个文档的所有行和段落;按四次回到文档的开头
2、使用插件增强功能
Vim有很多优秀的插件可以帮助您提高编程效率,YouCompleteMe插件可以提供代码补全功能;NERDTree插件可以方便地查看文件结构;Coc.nvim插件可以将Visual Studio Code的功能集成到Vim中等,要安装插件,可以使用Vundle、Plug等管理器,具体安装方法请参考相关文档。
3、定期备份配置文件
为了防止丢失配置信息,建议您定期备份.vimrc文件,在Linux系统中,可以使用以下命令备份配置文件:
cp ~/.vimrc ~/.vimrc_backup_$(date +%Y%m%d%H%M%S)
在Windows系统中,可以使用以下命令备份配置文件:
copy "${VIMRUNTIME}\vimrc" "${APPDATA}Microsoft\Windows\Start Menu\Programs\Startup\vimrc_backup_$(date /t).txt" >nul 2>&1 || echo "Backup failed"