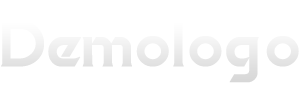作为一位优秀的评测编程专家,我将为您详细介绍Windows操作系统的性能评估、优化和最佳实践,在本指南中,我将为您提供关于如何分析和优化Windows系统性能的关键信息,以帮助您提高生产力和整体计算机体验。
1. Windows操作系统简介

Windows操作系统是由微软公司开发的一款广泛使用的图形用户界面(GUI)操作系统,自1985年首次发布以来,Windows已经经历了多个版本的更新,包括Windows 10、Windows 11等,Windows操作系统在桌面应用、游戏、企业应用等领域具有广泛的应用场景。
2. Windows操作系统性能评估
要对Windows操作系统进行性能评估,您需要首先了解一些关键指标,如处理器性能、内存使用情况、磁盘I/O、网络性能等,以下是一些建议的性能评估工具:
2.1 任务管理器
任务管理器是一个内置于Windows操作系统的实用工具,可以帮助您实时监控系统资源的使用情况,通过任务管理器,您可以查看各个进程的CPU、内存和磁盘使用情况,以及网络连接状态等,要打开任务管理器,请按下Ctrl + Shift + Esc快捷键或右键点击任务栏并选择“任务管理器”。
2.2 性能监视器
性能监视器是Windows操作系统的一个高级性能监控工具,提供了更多详细的性能数据和可视化图表,要打开性能监视器,请按下Win + R快捷键,输入perfmon,然后按回车键,在性能监视器中,您可以查看各种性能计数器,如处理器时间、内存使用情况、磁盘I/O等。
2.3 Process Explorer
Process Explorer是一个强大的系统工具,可以帮助您深入了解系统中各个进程的详细信息,通过Process Explorer,您可以查看进程的资源占用情况、关联文件、注册表项等,要下载并安装Process Explorer,请访问Microsoft官方网站下载相应版本的Process Explorer(https://docs.microsoft.com/en-us/sysinternals/downloads/process-explorer)。
3. Windows操作系统性能优化
在评估了Windows操作系统的性能后,您可以采取一些措施来优化系统性能,以下是一些建议的优化方法:
3.1 更新驱动程序和固件
确保您的硬件设备上的驱动程序和固件是最新版本,过时的驱动程序和固件可能导致系统性能下降,要检查并更新驱动程序和固件,请访问硬件制造商的官方网站查找相关更新。
3.2 关闭不必要的服务和应用程序
某些服务和应用程序可能会消耗系统资源,导致性能下降,要关闭不必要的服务和应用程序,请按照以下步骤操作:
1、打开任务管理器(按下Ctrl + Shift + Esc快捷键或右键点击任务栏并选择“任务管理器”)。
2、在“进程”选项卡中,找到您想要关闭的服务或应用程序。
3、右键点击该服务或应用程序,然后选择“结束任务”以关闭它。
3.3 调整性能设置
Windows操作系统提供了一些性能设置选项,可以帮助您根据自己的需求调整系统性能,您可以调整电源计划以降低系统功耗;或者调整显示设置以提高图形性能,要访问这些设置,请依次点击“开始”>“设置”>“系统”>“电源和睡眠”,然后根据需要进行调整。
3.4 清理磁盘空间和临时文件
过多的磁盘空间和临时文件可能会影响系统性能,定期清理磁盘空间和临时文件可以帮助提高系统性能,要清理磁盘空间和临时文件,请按照以下步骤操作:
1、点击“开始”>“运行”,输入cleanmgr,然后按回车键。
2、在“磁盘清理”窗口中,选择要清理的磁盘分区,然后点击“确定”。
3、在“磁盘清理工具”窗口中,勾选要删除的文件类型(如临时文件、回收站等),然后点击“确定”。
4、根据提示操作,完成磁盘清理过程。
4. Windows操作系统最佳实践
除了上述性能优化方法外,还建议您遵循以下最佳实践来保持Windows操作系统的良好运行状况:
- 为不同类型的文件和应用程序分配合适的存储空间;