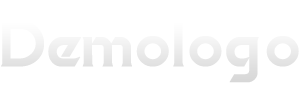Atom编辑器是一款非常强大的编程工具,它可以帮助程序员打造高效、灵活的编程环境。通过使用Atom编辑器,程序员可以更加轻松地完成各种编程任务,提高工作效率。Atom编辑器还具有丰富的插件和扩展功能,可以根据个人需求进行定制,满足不同编程需求。Atom编辑器是一款值得推荐的编程工具。
在当今这个信息爆炸的时代,程序员们需要一款强大且易于使用的文本编辑器来提高编程效率,Atom编辑器正是这样一款优秀的工具,它由GitHub开发并维护,旨在为开发者提供一个高度可定制的、跨平台的代码编辑器,本文将详细介绍如何使用Atom编辑器,以及如何通过配置和插件来打造一个高效、灵活的编程环境。
1、安装与启动

访问Atom官网(https://atom.io/)下载适用于你操作系统的安装包,安装完成后,启动Atom编辑器,首次启动时,Atom会提示你选择一个主题,选择一个你喜欢的主题,然后点击“确定”。
2、界面介绍
Atom的主界面由三个主要部分组成:菜单栏、侧边栏和编辑区域。
- 菜单栏:包含了文件、编辑、查看、窗口等菜单项,提供了对Atom的各种操作。
- 侧边栏:默认显示为项目列表,你可以在这里打开或关闭文件夹,你还可以通过安装相应的插件来自定义侧边栏的功能。
- 编辑区域:用于编写和查看代码,你可以在这里使用各种编程语言进行编程。
3、基本操作
在Atom中,你可以使用快捷键来进行各种操作,以下是一些常用的快捷键:
- 新建文件:按下Ctrl+N(Windows/Linux)或Cmd+N(Mac)。
- 打开文件:按下Ctrl+O(Windows/Linux)或Cmd+O(Mac)。
- 保存文件:按下Ctrl+S(Windows/Linux)或Cmd+S(Mac)。
- 撤销:按下Ctrl+Z(Windows/Linux)或Cmd+Z(Mac)。
- 重做:按下Ctrl+Shift+Z(Windows/Linux)或Cmd+Shift+Z(Mac)。
4、代码高亮
Atom支持多种编程语言的代码高亮,要启用代码高亮功能,你需要先安装相应的语言包,要启用JavaScript代码高亮,你可以在侧边栏中搜索“language-javascript”,然后点击“安装”,安装完成后,Atom会自动识别并高亮显示JavaScript代码。
5、插件管理
Atom的强大之处在于其丰富的插件生态系统,你可以通过安装插件来扩展Atom的功能,要安装插件,你可以在侧边栏中搜索插件名称,然后点击“安装”,安装完成后,插件会自动启用。
以下是一些实用的插件推荐:
- 文件系统浏览器:如“file-icons”、“project-manager”等,可以帮助你更方便地管理文件和项目。
- 代码格式化:如“prettier-atom”等,可以自动格式化代码,提高代码质量。
- 代码片段:如“snippets”等,可以快速插入常用代码片段,提高编程效率。
- 调试器:如“debugger-for-chrome”等,可以在Atom中直接调试网页。
6、自定义设置
Atom允许你根据自己的喜好进行各种设置,要修改设置,点击菜单栏中的“设置”图标,然后选择“设置”,你可以更改主题、字体、缩进等设置,你还可以添加自定义脚本和键绑定,以进一步优化你的Atom使用体验。
Atom编辑器是一款非常强大的文本编辑器,通过学习其基本操作、代码高亮、插件管理和自定义设置,你可以打造出一个高效、灵活的编程环境,希望本文能帮助你更好地使用Atom编辑器,提高编程效率。