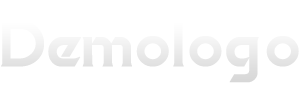Atom编辑器是一款免费开源的文本编辑器,具有高度可定制性。本文将为您提供一份深度使用指南,帮助您充分利用Atom编辑器的各种功能和特性。通过学习本指南,您将能够更加高效地编写代码、管理项目和提升编程体验。无论您是新手还是有一定经验的开发者,本指南都将为您带来实用的技巧和建议。让我们一起探索Atom编辑器的强大之处吧!
Atom 编辑器是一个由 GitHub 开发的免费、开源且功能强大的文本编辑器,它支持多种编程语言和文件格式,由于其高度可定制性和丰富的插件生态系统,Atom 编辑器已经成为了开发者们的首选工具之一,我们将深入探讨 Atom 编辑器的功能和使用方法,帮助大家更好地利用这个强大的工具。
1、安装和配置

我们需要在官网(https://atom.io/)下载适用于你的操作系统的 Atom 编辑器安装包,安装完成后,打开 Atom 编辑器,你会看到一个简洁的界面,我们需要对 Atom 编辑器进行一些基本的配置,以便更好地满足我们的需求。
2、主题和样式
Atom 编辑器提供了丰富的主题和样式供用户选择,你可以通过点击菜单栏中的“设置”按钮,然后选择“外观”选项来更改主题和样式,你还可以通过安装第三方主题和样式来进一步个性化你的 Atom 编辑器。
3、快捷键
熟练掌握 Atom 编辑器的快捷键可以帮助你提高工作效率,以下是一些常用的快捷键:
- Ctrl + N:新建一个窗口
- Ctrl + Shift + N:新建一个文件
- Ctrl + O:打开一个文件
- Ctrl + S:保存当前文件
- Ctrl + Shift + S:另存为
- Ctrl + W:关闭当前窗口
- Ctrl + P:切换到上一个项目
- Ctrl + Q:退出 Atom 编辑器
4、文件和文件夹
在 Atom 编辑器中,你可以创建多个项目,每个项目中可以包含多个文件夹和文件,你可以通过右键点击左侧边栏来创建新的项目和文件夹,你还可以通过拖拽文件和文件夹来调整它们的顺序。
5、代码编辑
Atom 编辑器支持多种编程语言,包括 HTML、CSS、JavaScript、Python 等,当你打开一个文件时,Atom 编辑器会自动识别文件类型并应用相应的语法高亮,你还可以通过安装第三方插件来支持更多的编程语言。
6、查找和替换
在 Atom 编辑器中,你可以使用快捷键 Ctrl + F 来查找文本,使用快捷键 Ctrl + H 来替换文本,你还可以使用正则表达式来进行更复杂的查找和替换操作。
7、多光标和分割视图
Atom 编辑器支持多光标和分割视图,这意味着你可以在一个文件中同时编辑多个位置,你可以通过点击行号或使用快捷键 Alt + Mouse Click 来添加多个光标,你还可以通过点击菜单栏中的“查看”按钮,然后选择“拆分编辑器”选项来创建分割视图。
8、插件
Atom 编辑器的插件生态系统非常丰富,你可以通过安装插件来扩展 Atom 编辑器的功能,在 Atom 编辑器中,你可以通过点击菜单栏中的“设置”按钮,然后选择“插件”选项来管理已安装的插件,你还可以通过搜索插件市场来寻找更多有趣的插件。
Atom 编辑器是一个非常强大且可定制的文本编辑器,通过掌握它的功能和使用方法,你可以大大提高编程效率,希望本文能帮助你更好地使用 Atom 编辑器。